Pic-Time ギャラリーの写真をスマホにダウンロードする方法

このブログでは、pic-timeオンラインギャラリーの写真をスマホにダウンロードする方法をご紹介します。
※高品質の写真を複数枚ダウンロードする際は、光回線やWifiなど通信環境や費用の負担が少ない状況で行うことを推奨します。また、全写真を選ぶとZIPファイルになり、見つけられないという声を多く聞くので、スマホの場合は、1枚づつダウンロードしていただけますようお願いします。
1枚づつダウンロードする(推奨)
サムネイルからダウンロードしたい写真をタップして開くと下のような画面になります。下向きになっている矢印ボタンをタップ

画面がグレーになるので、あれっ?と一瞬思いますが、下に選択肢が書いてあります。
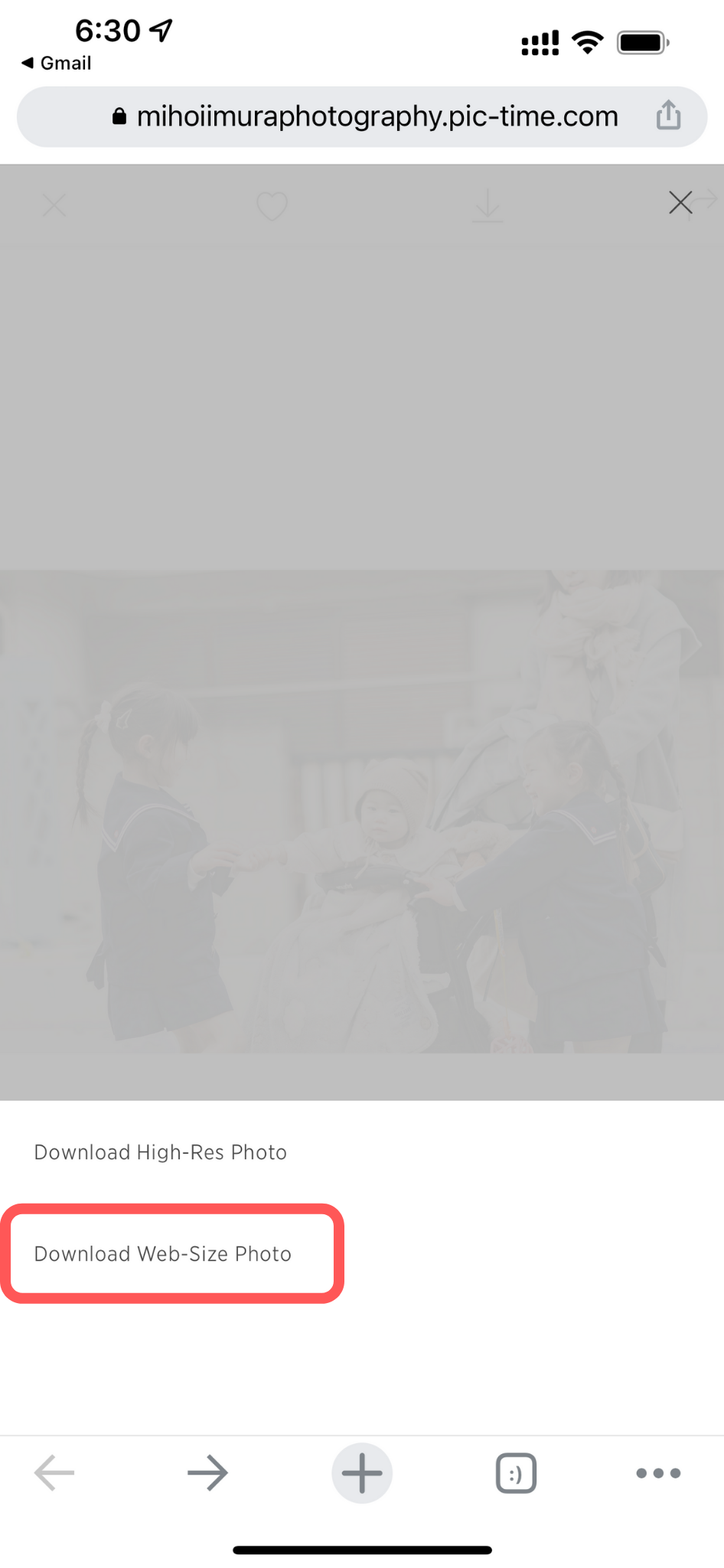
WEB-SIZE(小さなデータサイズ)または HIGH-RES (高品質)か選べます。SNSシェアが目的なら、Web-Sizeをタップ。
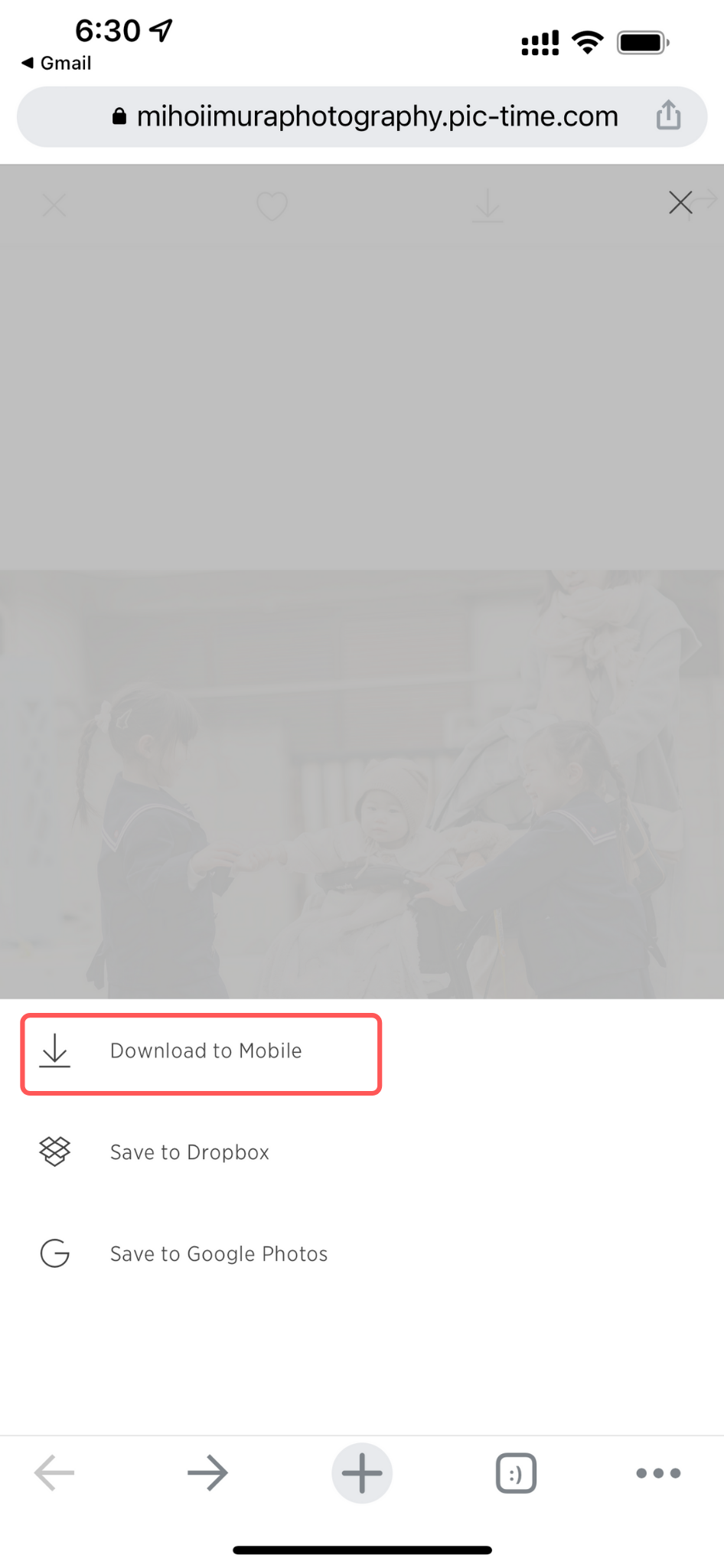
Download to Mobile(スマホに保存)をタップ
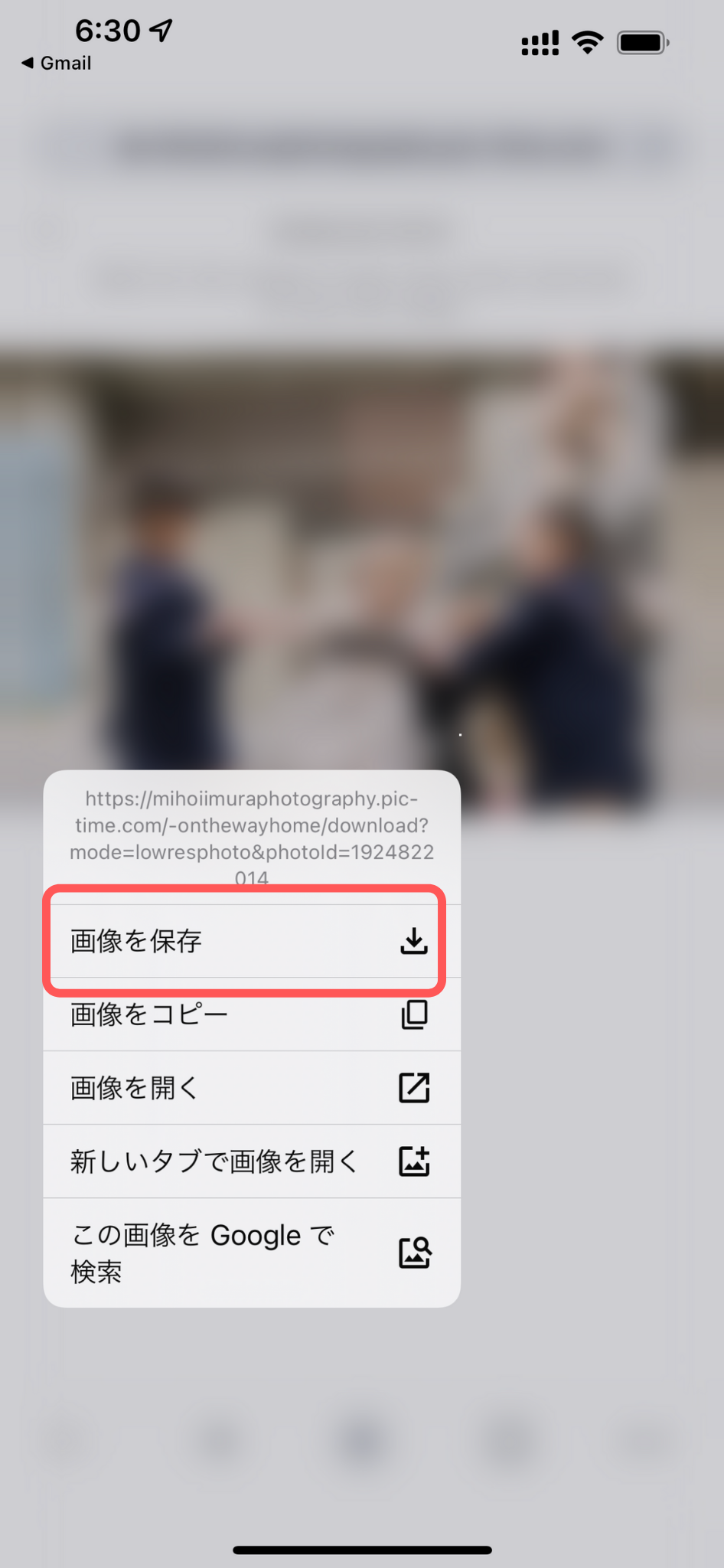
画像を保存ボタンをタップすると、いつもの写真フォルダーにダウンロードされています。
全部の写真をダウンロードする
左上の3つ横線をタップ Download Full Gallery (ギャラリー全部をダウンロード)をタップ、Download to Mobile(スマホに保存)をタップ
WEB-SIZE(小さなデータサイズ)または HIGH-RES (高品質)どちらかを選択
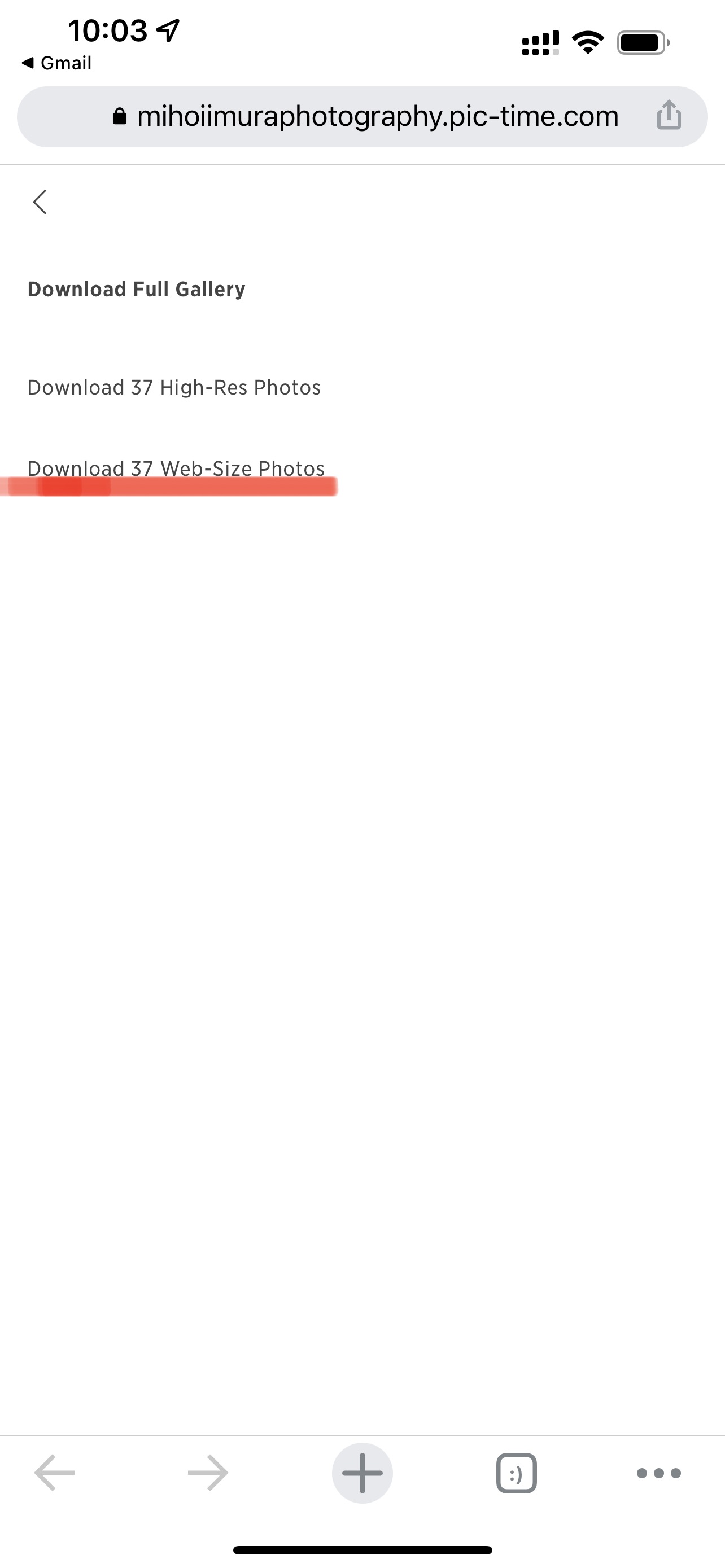
左スクショ:Download to Mobile(スマホにダウンロード)をタップ
右スクショ:photos.zip をタップしてZIPファイルでスマホにダウンロード
※一番下の選択肢をクリックしてログインすれば、グーグルフォトに直接保存することが可能ですグーグルアカウントのストレージに余裕があればこちらの機能をご活用ください。
ZIPファイルの保存先について(正直、私もわからなかったので、調べました。こちらの記事:( iPhone/Androidでzipファイルを解凍する方法)を参考ください。
アイフォン等(iOS)の場合は、「ファイル」というアイコンの中に保存されています。ファイルの場所がわからない場合、検索機能を使い「ファイル」を探していただくと下にでてくるのでそこをタップすることで見つかります。そして、ZIPファイルを長押しすると出てくるメニューの「展開」をタップすると写真が解凍されます。
複数の写真をダウンロードする(PCで操作)
ギャラリーをグリッド表示して、スクロールすると下のような画面になるので、右上のSELECT(選択)をタップ。
事前にハート(お気に入り)マークを使って枚数を絞っておくとこのセレクト作業がスムーズです。

一番下のDownload and Share(ダウンロードしてシェア)をタップ。
一番下のDownload (ダウンロード)をタップ。SNSでのシェアもこちらから直接できます。
下に、HIGH-RES (高品質)かWEB-SIZEの選択肢が出ますので、どちらかをタップ
スマホに保存する場合は、 Download to Mobileをタップ
Press and hold to save the image (画面を長押しして保存)と出てくる場合、ZIPファイル形式でダウンロードが進む場合があります。スマホの機種やバージョンによって、操作が異なります。
ZIPファイルの保存先について(正直、私もわからなかったので、調べました。こちらの記事:( iPhone/Androidでzipファイルを解凍する方法)を参考ください。
アイフォン等(iOS)の場合は、ファイルの中に保存されています。ファイルの場所がわからない場合、検索機能を使い「ファイル」を探していただくと下にでてくるのでそこをタップすることで見つかります。また、ZIPファイルを長押しすると出てくるメニューの「展開」をタップすると写真がでてきます。
全データの一括ダウンロードはパソコンから!
こちらでは全データをパソコンにダウンロードする方法をビデオで解説しています。よろしければも合わせてご覧ください。また、このガイドをご覧いただいても、ダウンロードできない場合はお問合せください。
インスタグラムのフォロー
LINE公式アカウントの登録はお済みですか?
我が家の日常や、お得情報など発信しています
フォトグラファー・飯村みほの出張撮影のHPはこちらです。